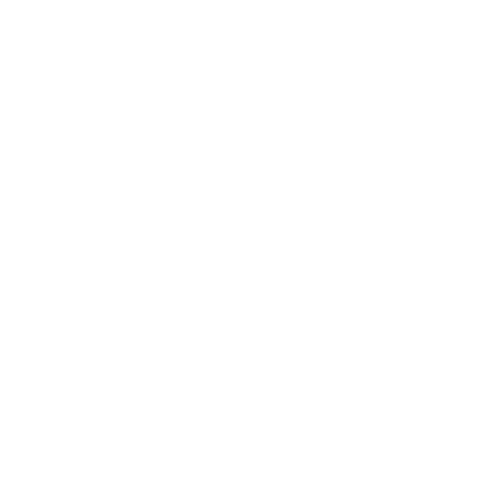Remote desktop management is a system of handling multiple remote connections at once. The central server is also known as the terminal server since it hosts all the resources to allocate them to clients when they send the request for a remote desktop connection. Information technology administrators assemble, group, and manage remote desktop connections with the aid of this tool.
This technology is beneficial for remote workers since it enables you to access your office computer from home. With just a single command, you can install or update applications on all the computers connected via the remote connection. Remote desktop management is also an excellent ed-tech tool through which students can watch video lectures and access notes by remotely connecting to the host computer in their school.
Benefits of remote desktop management
- Enhanced Security
This is the top benefit of remote desktop management. Dealing with systems virtually and handling so much data security automatically becomes the topmost priority. A secured remote desktop connection provides you with an environment with powerful data backup so that you can recover information conveniently.
Remote desktop manager solutions are equipped with monitoring and reporting features so that the security and performance of your network are enhanced. All the connections will be encrypted so that you can safely access all your files and documents.
- High Productivity
You can save a lot of time with the help of remote desktop solutions by automating unproductive tasks like adding, editing, configuring end devices, monitoring and deleting sessions, etc. The productivity of remote employees increases significantly because this system gives them the freedom to work from anywhere in the world. Your staff can easily access the files and documents stored in the office computer anytime.
The platform enables users to have the same experience as that of running corporate applications on a desktop PC from the office. Thus your employees will be able to maintain a better work-life balance. There is no fixed pre-requisite of what operating system a remote desktop connection must use.
So no matter what OS is installed in the PCs of your employees, they will be able to benefit from this tool. There is also no fixed device requirement. One can connect to a remote server from a wide range of devices such as Google Chromebooks, iOS, Apple Mac, Windows PCs, and even android devices.
- Cost-effective
Once you have established a remote desktop connection in your workspace, you no longer have to spend extra bucks in purchasing multiple licenses. From a single host computer you can remotely access all the interconnected computers. Investing in good technology that provides reliable solutions can be expensive.
But a remote desktop connection is cost-effective since no extra staff or service has to be hired for maintenance of the server. Even if you face any technical issue, the service provider will resolve it. There is a negligible upfront cost in installing a remote desktop server. The upgrading expenses are very minimal and only once in a few years.
Remote desktop technology is also very flexible and suitable for dynamic business needs. So whether you need to upscale or downsize your business capacity, you do not need to spend anything extra to make changes to your infrastructure. This tool also brings down the hardware investment cost since all the employees can use their devices at work.
- Easy access
One of the best benefits remote desktop connection provides is accessibility to data from any corner of the world. You no longer have to install any software on your personal computer. All your data is easily visible, and you can access it anytime from anywhere.
You also no longer need to carry flash drives and pen drives with you to carry information. The remote desktop management system is also great for collaborative projects where several people need to get involved in the project.
- Quick implementation
One of the huge setbacks of implementing new technology at the workspace is time consumption. But in the case of a remote desktop management tool, the implementation is fast.
So if your IT department is already too busy with the heavy workload, they do not have to spend any more time managing alternatives. The maintenance requirements are low, and implementation is too easy even without the aid of support staff.
- Highly Scalable
You can increase or decrease the user number as per your business requirement. It is one of the best features for businesses that employ only seasonal workers. And the best part is that a remote desktop management solution will not just allow you to install remote desktop servers. It also allows additional infrastructure servers alongside web servers, file servers, database servers, application servers, etc.
- Easy management
If you want to micro-manage your team, a remote desktop management solution is the best tool for you. You can monitor and gain control over every aspect of your network in real-time from a single centralized location.
Managing the entire network of computers at your workplace will be at your fingertips. You can also restrict the visibility access for your team so that only certain selected things are visible on their desktop.
- Simplified infrastructure management
Great remote desktop solutions have integration features with a single sign-on provider. It enables the secured sharing of remote connections. You will gain the authority to share server access and website credentials with maximum security.
You will also get additional features like integration of the remote network with Security Assertion Markup Language (SAML) and Representational State Transfer (REST) API.
- Advanced Auditing and Reporting Features
Seamless performance of the application and close monitoring of the server creates a great user experience. It enhances the productivity of your team. Nothing else can perform this function better than an effective remote desktop manager.
You can perform in-depth analysis by getting centralized remote access to all the information in a single place. By analyzing the usage of the server, you can gain all the vital information like which apps are being frequently accessed, what devices are used maximum times, etc.
You will be able to get new insights on remote desktop management. It becomes easier for you to detect any suspicious activities or failed logins. It makes detection of any hacking attempt easy. The detailed auditing and reporting features help in the speedy investigation of sources.
- Smooth performance
Just because so many devices are logged in a single server in a remote desktop connection, does not mean that the performance is affected. It is because even though several users login simultaneously, only a limited number of users access and use the resources.
The performance remains optimized due to this reason. Personal computers in this age are so much more capable than just handling the workload. A remote desktop server maintains the required performance by effective utilization of maximum resources and distribution to several users.
- Lesser Hardware Failures
In remote desktop management, the probability of hardware failures is minimum. When a single personal computer is used, the chances of hardware crush are much higher. Remote desktop solutions minimize the usage of hard drives which leads to maximum hardware crashes.
- Enhanced convenience
In a remote desktop system, both field workers and desk-based workers can enter new data directly into the corporate database. This reduces the time wasted and scope of error involved in double handling of the same data. Accessing files in a remote desktop environment is more convenient than accessing files in cloud-based storage systems. Also, no matter how old the hardware is performance will still be optimized. So it does not matter whether your team is using age-old, slow PCs or fast devices unless the operating system is the latest.
- Excellent reliability
A remote desktop solution allows small businesses to enjoy the same resilience and reliability as big corporate giants. In remote desktop management solutions, dedicated virtual servers are utilized for running virtual desktops. So in case, there is any hardware failure at your workspace, the transfer between physical host servers is simpler.
This technology enables the smooth running of all the devices even during a power cut. It is because different physical servers are connected to multiple power supplies that are further connected to a different set of UPS. Thus multiple sets of batteries are involved, each one connected to a different main power feed. It results in an uninterrupted power supply. Several sets of diesel generators constantly supply power to the system that keeps it running.
The data centers in the remote desktop system are installed with multiple smoke and fire detector systems and fire suppressants that reduce the risk of fire accidents significantly. There is also no damage to any device caused due to flooding. All the data storage appliances in the server are equipped with several sets of hot-swappable disks so that you can easily change them in case of a desktop failure.
- Energy saving
If the work hours in your business workspace are 9-5 and the local server is running all the time, the energy consumption will be very high. And to air condition the entire server room, the energy expenses will be even higher. But in the case of remote desktop management services, all the hundreds of servers will be in the same room, and the air cooling expenses will be optimized.
- Instant solution
If any user in the organization is facing any technical problem related to the device the person is using, it can be resolved within seconds. As the central administrator, you can instantly access any device from your spot. It eliminates the cost of paying large IT teams situated at every location to resolve problems. With remote connection, your employees can connect instantly with another employee for collaborating on the same project without changing physical location.
What is a remote desktop server?
Remote desktop servers allow communication and virtual access to other machines to the user. It can be used to access an off-site computer. You can control multiple computers or devices online with just a single central computer. With a remote desktop server, you can centrally control which remote desktop hosts will be accessible and control who can access them.
A remote desktop server provides the following benefits:
- With its assistance, you can run an entire desktop or application to support the entire remote desktop management process.
- You can integrate local and remote applications and programs with the help of a remote desktop server.
- You can use a remote desktop server, manage applications, session-based desktops, or virtual machine-based desktops.
- With a remote desktop server, you don’t even have to establish a VPN connection to secure remote access a connection.
- The deployment process will be much more efficient, and you can get access to a proper software maintenance plan compatible with all enterprise environments.
How to install and configure a remote desktop server?
To install a remote desk server, first of all, check these conditions:
- Verify that the RDS host is running on your windows server
- Your RDS host is included in the Active Directory domain.
- Next, you need to follow these pre-installation steps:
Before installing RDS, install the following roles:
- Remote Desktop Gateway
- Remote Desktop Session Host Server
- RD Web Access server
- Remote Desktop Connection Broker
- RD Licensing Manager
Installing Remote Desktop Gateway:
- Select the remote desktop services in the “Server Manager” option.
- Click the name of your servers in the “Servers” option.
- Right-click the name of your gateway in the RD Gateway Manager and select the “Properties” option.
- Open the tab of “SSL certificate”, choose the bubble of ” Import a certificate into the RD Gateway bubble” and finally select the “Browse and Import Certificate”
- Click on “open” after you select the name of your PFX file.
- When the prompt appears, enter the password for the PFX file.
- The display will show the certificate’s main attributes after you have imported the certificate and its private key.
- Installing the RD session host server:
- Choose the RD Session Host Server role by highlighting and pressing the “right arrow icon” button.
- Click next and restart the destination server. Select the “deploy” option.
Installing the RD web access server:
- Highlight the option “RDServices.domain.local” and press the “right arrow icon” button.
Installing the Remote Desktop Connection Server:
- Select the server with the Connection Broker Role in the domain RDSessionBroker.domain.local. You can do it by highlighting the option and clicking on the “right arrow icon” button.
Installing the RD licensing manager:
- Open Server Manager.
- Click Remote Services in the left-hand corner.
- Click on RD licensing.
- You will see a list of servers that have been added to Server Manager. You have to select the server with the RD Licensing Manager role. Choose by clicking on the right arrow icon.
- Once you complete these pre-installation steps, you can start with the main installation to get started with remote desktop management.
The installation steps are:
- In administrator mode, login into the RDS host.
- Start the Server manager
- The Select Installation Type page will appear on the screen. Choose the option for role-based or feature-based installation.
- Next, select the Remote Desktop Services option on the Select Server Roles page.
- Accept the defaults on the Select Features page.
- Now on the same page, choose the role of Remote Desktop Session Host. To support this role, accept the prompts to include additional features.
- Finish the installation by following the lead of the prompts.
- Restart the Windows server.
Configuring the Remote Desktop Manager:
Before you begin with the configuration process, you need to check if the license server is activated.
You can follow these steps:
- Open the PowerShell Command Prompt window.
- Run the command :$obj = gwmi -namespace “Root/CIMV2/TerminalServices” Win32_TerminalServiceSetting
- Run the following command to set the licensing mode:$obj.ChangeMode(“<value>”)
- Next, run this command:$obj.SetSpecifiedLicenseServerList(“<licenseservername>”)
- Run the following command to verify the settings:$obj.GetSpecifiedLicenseServerList()
- In the output, you will see the RDS licensing server name. You can then start remote desktop sessions with the assistance of any supported RDS client.
After doing these pre-activation steps, you can get started with the main configuration process of “remote desktop management“
Configuration Steps:
Before connecting to a Remote Desktop Session, you can control its behavior by choosing multiple options.
You can follow these steps:
- Click on the start button and type the word “Remote” and then click on the icon that says “Remote Desktop Connection icon.”
- The Remote Desktop Connection window will appear on the screen. Click on the “Show Options” button at the bottom left of the window,
- You can see the remote desktop options pop up. On the tab, enter the IP address or name of the computer you want remote access to. Also, enter the username you want to connect with.
- You can also control the additional options available on other tabs for Remote Desktop connection:
Setting the Display options:
- Display Configuration size slider: You can select the size of the remote desktop display with the help of this control. You can set your remote desktop to “full-screen mode” by dragging the slider to the extreme right. When you move the slider gradually to the left, you will see various display size options pop up. You can choose the size of your remote screen from it.
- Use All My Monitors for the Remote Session: If you want to open your remote session on all your monitors, you can select this checkbox. Or else, if you need a full-screen mode, leave the box unchecked.
- Selecting Color Depth Remote Session drop–down list: You can choose the color quality of the remote desktop with the help of this drop-down list. If you have a slow connection, you can improve the performance by reducing the “color depth”
- Display the Connection Bar while using the Full Screen: You can switch back to normal windowed mode by using this thin bar at the top of the screen.
- Setting the local resources option:
- Remote audio: You can select whether you want to play audio on the remote computer or not.
- Windows Key Combinations drop-down list: Here, you can decide how the screen of your remote computer will represent the Windows Keyboard Shortcut.
- Local Devices and Resources: You can access local printers from the remote session with the printer checkboxes.
Setting the Programs options:
You can select here the program you want to auto-run on your remote computer when you connect to it.
Setting the Experience options:
- Optimize Performance drop-down list: You can control your connection speed by choosing the optimized amount of information you want your remote computer to transfer.
- Persistent Bitmap Caching: You can use this option to store bitmap image copies on your local computer to avoid the need to transfer them again and again.
- Reconnect If the Connection Is Dropped: This box will automatically re-establish the connection due to a poor network.
Setting the Advanced options:
- Server Authentication: Here, you can choose the action to be taken in case of an authentication issue when your remote computer connects to a server, for instance, an unknown security certificate. The default is user warning, but you can switch the setting to not allowing connection whenever there is a problem or connecting despite a problem.
- Connect from Anywhere: You can use this option when you use Remote Desktop Gateway for managing remote access to computers on your network to enable remote desktop management.
How to Manage Multiple Remote Desktop Connections on the same machine?
Before you set up multiple remote desktop connections on the same machine, follow these simple steps:
Step 1: Log in
- Login to your server where you can access your remote desktop services.
- Press the Windows key and open the start screen.
- Select the option “Administrative Templates” once you navigate to the “Computer Configuration” option.
- Next, choose “Windows Components”.
- Then, select “Remote Desktop Session Host” and “Remote Desktop Services” and finally the “Connections” option.
- Now with the help of a single user and session, you can set your remote desktop services. You can customize the maximum (999999) and a minimum number of connections to your remote desktop computer. You can always disable this option too.
Step 2: Microsoft Store
- When you are locating the Microsoft Remote Desktop app, open the Microsoft Store.
- Access the installation and information page by clicking on the non-preview version.
- Click on the “Get” button, and in the background, your installation will automatically begin.
- After the installation of the application is complete, click “Launch” and start it. All the installed applications will be automatically updated in the background.
- Next, you can customize and personalize how your remote desktop application works by adding some of the valuable connections.
To do this, you need to follow these steps:
- By clicking on the plus sign next to your user account section, create a new account and save it.
- Set a password.
- Distinguish your accounts by customizing display names for solving the problem of managing multiple remote desktop connections on the same machine
- You can easily handle multiple protocols and centralize your credentials with the assistance of a centralized connection manager. You can integrate existing password managers with the help of an efficient remote desktop manager. This will solve your problem of having to switch between multiple accounts with different logins and passwords.
- You can ensure the security of your system with the two-factor authentication features provided by the remote desktop management tools. Your network and information will be safe with this option. Many remote desktop management tools provide the option of a double authentication process for any company or individual to access your data. You can also effectively manage your remote desktop with handy easy to use mobile applications. You will get a paid and free version for all applications.
Since the pandemic, the entire world has switched to “remote work.” The need to make remote work more productive, efficient, and organized is constantly on the rise. So whether you are a remote worker or an IT professional, “remote desktop management” saves you from all those unnecessary trips to the office and is a super useful tool in 2021. So go ahead and implement it in your system today!