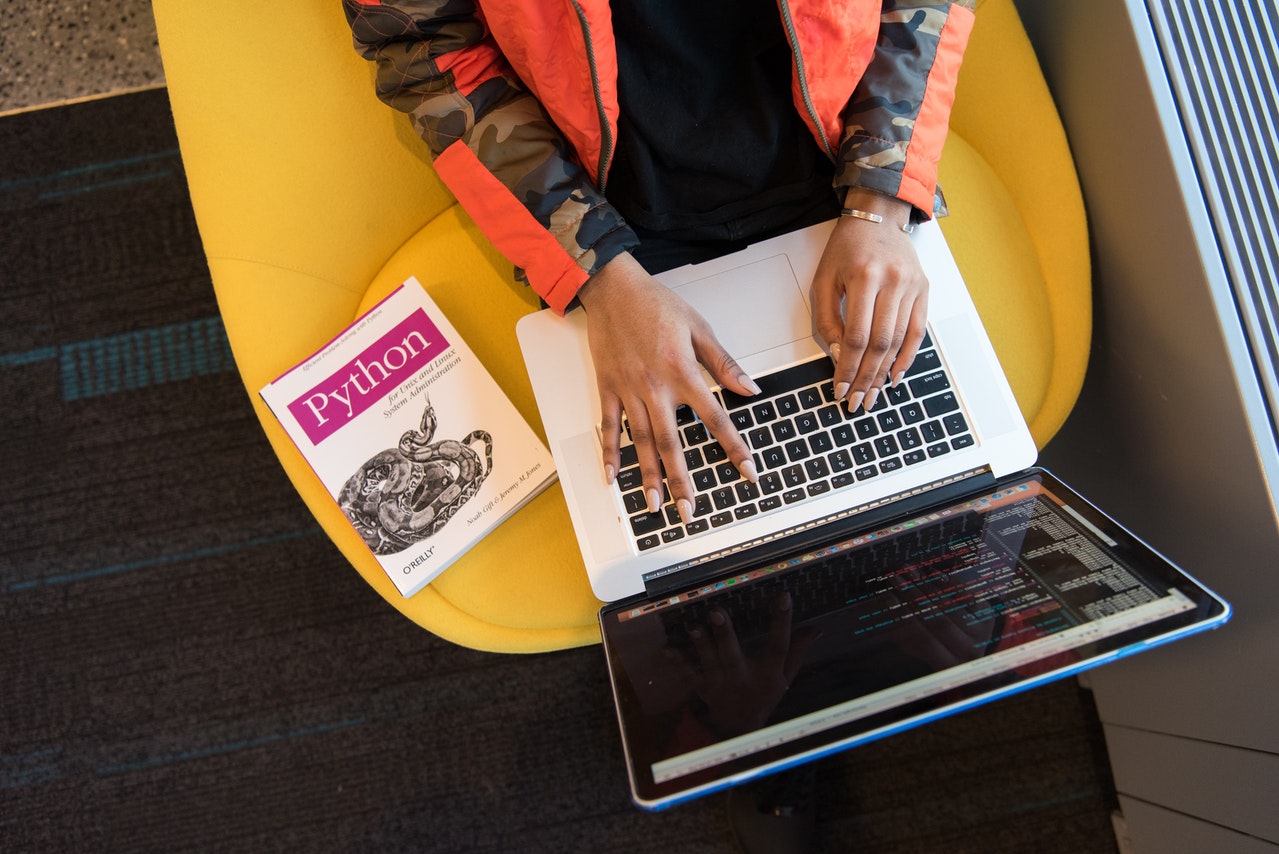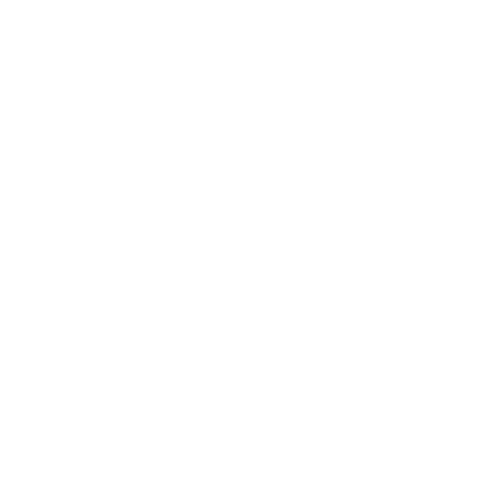Azure Storage Explorer is a free Microsoft utility that runs on Windows, Mac, and Linux and provides a graphical environment for browsing and performing activities on Azure Storage accounts. Unlike most other Azure storage explorer tools, the tool first authenticates with Azure using an account, then displays the subscriptions to which that account has access, followed by the storage accounts in those subscriptions. This is more convenient than manually adding each storage account by name and account key (although that is also available as an option as well).
The program can be found at http://storageexplorer.com/. After installing it, log in with an Azure AD or Live ID, and all storage accounts from all subscriptions you have access to will be displayed by default. In addition to executing server-side asynchronous copy operations, you may quickly upload and download content.
What is Azure Storage Explorer?
Azure Storage Explorer is a program that allows you to access your Azure storage account from any device on any platform, including Windows, Mac OS X, and Linux. You may connect to your subscription and manage your tables, blobs, queues, and files with ease. You can now connect to and handle Azure Cosmos DB Storage and Azure Data Lake Storage in addition to these.
Prerequisites
Windows
The accompanying variants of Windows support Storage Explorer:
• Windows 10 (suggested)
• Windows 8
• Windows 7
For all variants of Windows, Storage Explorer requires .NET Framework 4.7.2 at least.
Mac
The following versions of macOS support Storage Explorer:
- macOS 10.12 Sierra and later versions
Linux
For the most popular Linux distributions, Storage Explorer is accessible within Snap Store. For this installation, we recommend Snap Store. When new versions of the Storage Explorer snap are published in the Snap Store, it installs all of its requirements and updates.
Type of Azure Storage
There are four types of Azure storage:
- Blob Storage
- Table Storage
- Queue Storage
- File Storage
Blob Storage:
Text files, photos, audio files, and videos are all included in the ‘BLOB’ category. BLOB is an abbreviation for Binary Large Object. Azure Blob is a service that stores large amounts of unstructured data that can be accessed from anywhere using HTTP or HTTPS protocols.
The following are the duties of an Azure blob:
- Keeping files in a shared folder
- Streaming video and audio
- Keeping data for further analysis
- Adding entries to the log file
- Disaster recovery, backup, and archival data storage
There are three types of blobs:
Block Blobs are a collection of little blocks, each with its own unique block ID. Up to 50,000 blocks can be contained in a single block blob. Working in parallel reduces upload time by allowing you to upload numerous blocks at once. A single block blob is significantly larger than usual, at 4.75 TB, therefore the overall size is 100 MB multiplied by 50,000 blocks. Blobs can be inserted, deleted, and replaced.
Append Blobs: Append blobs are made up of blocks as well, but when you change them, additional blocks are appended at the end. You can’t change or delete any existing blocks, and the unique ID is hidden, whereas unique IDs in block blobs are visible.
Page Blobs are made up of 512-byte pages that are optimized for reading and writing operations of any kind. To make a page blob, you must first specify the blob’s maximum size. The content of the page blob can then be added or updated. A page blob can be up to 8 TB in size.
Table Storage :
Azure Table storage is a cloud service that provides a key/attribute store with a schemaless design for non-relational structured data (also known as structured NoSQL data). Because Table storage is schemaless, it’s simple to adjust your data as your application’s requirements change. For many types of applications, access to Table storage data is rapid and cost-effective, and it is often less expensive than standard SQL for similar volumes of data.
Table storage can be used to store a variety of datasets such as user data for web applications, address books, device information, and other forms of metadata that your business requires. A table can include any number of entities, and a storage account can hold any number of tables, up to the capacity of the account.
Queue Storage :
Azure Queue Storage is a service that allows you to store massive amounts of data. Authenticated HTTP or HTTPS calls allow you to access messages from anywhere in the world. A queue message can have a maximum size of 64 KB. A queue can hold millions of messages, up to the storage account’s overall capacity limit. Queues are widely used to build a backlog of work that can be processed in an asynchronous manner. It is referred to by PC researchers as a FIFO data structure. FIFO represents First In-First Out.
File Storage :
Azure Files provides fully managed cloud file shares that can be accessed via the industry standard Server Message Block (SMB) or Network File System (NFS) protocols. Cloud and on-premises deployments can both mount Azure Files file shares at the same time. Windows, Linux, and macOS clients can access SMB Azure file shares. Clients running Linux or macOS can access NFS Azure Files shares.
Additionally, using Azure File Sync, SMB Azure file shares can be cached on Windows Servers for rapid access near where the data is used.
There are four situations in which Windows Server can utilize Azure File Service:
- When introducing tools, programs, and utilities, Azure File Service can be a shared asset, allowing test machines and development to share a single record.
- Azure File Service can serve as a central location for applications to store setup data. When apps are dispersed across VMs, this is advantageous because they’ll only have to look at one set of settings documents.
- An Azure File Service offers can be issued to make a location for apps to store monitoring documents such as crash dumps and logs.
- Azure File Service can create and use document share jobs without needing to create and use another virtual machine set. This is especially helpful when attempting to migrate programs to the cloud and relying on SMB.
Types of Data to store in Azure Storage
Microsoft Azure permits us to store information of any kind. Be that as it may, the following are essential data types for which Azure Storage is intended:
- Structured Data: Structured data is data that is organized into lines and sections. Dissecting, accessing, and inquiring into organized data is simple. Because it describes the creation of a table with lines and sections, structure data is also known as Relational Data.
- Semi-structured Data: Labels or keys are used to manage the hierarchy system of information in semi-organized data. It is kept in a non-social setting. NoSQL information is a term used to describe semi-organized data. XML, JSON, and YAML are the best examples of semi-organized data.
- Unstructured Data: These are information that has no characterized structure. For instance – Media documents, Text records, photographs, and recordings.
Storage Options in Microsoft Azure
A few storage choices gave by Microsoft Azure.
- Disk Storage –It offers standard HDD for reinforcement, standard SSD which is appropriate for light uses, premium SSD for the creation, and Ultra Disk for high use like SAP HANA, SQL, and Oracle.
- Azure Blob Storage –It offers an object storeroom in Azure. It is utilized for gigantic unstructured information.
- Azure Files – File storage can be shared among multiple Virtual Machines.
- Azure Data Lake Storage – Suitable for Big Data Analytics.
Managed and Un-Managed Disk
Azure Disk storage offers 2 types of disk storage.
- Managed Disk – Handled and managed by Azure. It gives you high availability and is suitable for best performance.
- Un-Managed Disk – It is not recommended to use.
Why Azure Storage is a good choice compared to on-premise storage?
Let’s look at the reasons that make it better compared to on-premise storage.
- Cost: When it comes to cost, Microsoft Azure Storage is always the better option. On-site storage requires the purchase, installation, and support of equipment. This isn’t necessary with Azure Storage. It allows you to pay more only when costs grow. You only need to spend as much money as you will use space to keep your data in this section, and you do not need to be concerned about the cost of setup and support.
- Reliability: The element of scheduled reinforcement and recovery is included in Azure Data storage. As a result, you won’t have to worry about information loss.
- Types of Storage: Different capacity options, such as proportional admission and level storing, are available in Azure Data Storage.
Data Redundancy in Azure Storage
Azure Storage offers multiple ways of Data redundancies.
1. Locally Redundant Storage (LRS)-
- It creates 3 synchronized copies in the same data center.
- It is a less expensive Azure Storage option.
2. Zone Redundant Storage (ZRS) –
- Creates 3 synchronized copies in 3 availability Zones in the primary Azure Region.
- Its availability is higher than LRS.
3. Geo Redundant Storage (GRS) –
- It offers all features of LRS.
- Additionally, creates asynchronized copy in the secondary region.
4. Geo-Zone Redundant Storage (GZRS) –
- It offers all features of ZRS.
- Additionally, creates asynchronized copy of data to the secondary region.
- It is the most expensive Azure storage option.
Microsoft Azure Storage Account
Microsoft Azure offers various types of storage accounts. A Storage account contains your data such as blobs, tables, and disks. Each storage account has its own features and pricing.
Types of Azure Storage Account
- General Purpose v2 accounts: This a basic storage account to store blobs, files, disks, and tables.
- General Purpose v1 accounts: A legacy type of Azure storage accounts that may not support all features.
- Block Blob Storage accounts: This is a storage account with high performance for blobs. Recommended where transaction rate is high.
- File Storage accounts: Recommended for enterprise or high-performance scale applications.
- Blob Storage accounts: This is a legacy Blob-only storage account. Use General purpose v2 Azure accounts instead when possible.
How to create Azure Storage Account?
Microsoft Azure provided a few tools by which you can create an Azure storage account.
- Microsoft Azure Portal
- Azure PowerShell
- Azure CLI
Create Azure Storage Account using Azure Portal
To create a storage account using Microsoft Azure Portal, follow the below steps.
- Login to Azure Portal with your account.
- On the Azure Portal menu, select Create a resource
- Select Storage
- Select Storage account from this right side panel.
- Under Project details, select subscription
- Select Resource group from the drop-down list.
- Give a name to your storage account
- Select the region for your storage
- Then, select Account kind
- Select Replication
- Choose Access Tier
- Under the Networking tab, choose the connectivity method.
- Select options within Data Protection and Advanced tabs as per your need.
- Finally, Review your selection and Create a storage account in Microsoft Azure.
Create Azure Storage Account using Azure CLI
Use the below command in Azure CLI to create a storage account.
az storage account create
--resource-group [sandbox resource group name]
--kind StorageV2
--skuStandard_LRS
--access-tier Cool
--name [Give a unique name]
How to connect with Azure Storage Account?
Azure Storage can be accessible with a REST API to work with your data stored in each storage account. This storage REST API is accessible over HTTP or HTTPS. With Azure Client Library, Azure Storage supports multiple programming languages such as .Net, Java, and Python to communicate with the Storage account.
Azure Storage Explorer features and basics
After establishing a connection with Azure, an administrator can investigate all of the capacity frameworks that are in use on the cloud stage, as well as locally, as needed. The various forms of storing accounts are divided into gatherings. All of the VM circles, for example, are gathered into their own asset bunch.
- The Azure Storage Explorer toolbar has a delicate setting. It varies to provide a reasonable range of options for the capacity type selected. The virtual hard disc, for example, provides a depiction menu that allows administrators to examine a plate preview. Other options include the ability to reorganize records within the application.
- Another feature of Azure Storage Explorer is the ability to share documents. The relevant apparatus bar alters once more to introduce useful options, such as associating document offerings with a VM. Administrators can see a preview of the record sharing, which is a feature that creates specific moment duplicates and allows administrators to switch between them as needed.
- One of the most useful features is the ability to share documents within Azure. Administrators can use Capacity Explorer to design access without sharing sensitive data or utilizing the Azure Portal or its contents. A client can communicate with the capacity volume of another client’s Azure storage climate if consent is granted.
- A Shared Access Signature (SAS) ensures secure access to capacity assets as well. Administrators can use a SAS to limit access to a specific time. Right-click on the object and select “Retrieve Shared Access Signature” to get the SAS signature.
Limitations of Azure Storage Account
In this section, we will know the Limitations of Azure Blob, Azure Table, Azure Queues, and File and Resource limitations of Azure Storage Account.
| Resource | Limit |
| Azure Resource Manager – Number of storage accounts per region per subscription, including both standard and premium accounts | 250 |
| Azure Service Management – Storage accounts per subscription, including both standard and premium accounts | 100 |
| Maximum Size of Storage Account | 500 TB (Terabyte) |
| Maximum size of a 1 Blob Container, Table Storage, or Queue | 500 TB (Terabyte) |
| Maximum size of a block in a block blob | 100 MB |
| Maximum number of blocks in a Block Blob or Append Blob | 50,000 |
| Maximum size of a Block Blob | 50,000 X 100 MB = Approx 4.78 TB |
| Maximum size of a block in an append blob | 4 MB |
| Maximum size of an append blob | 50,000 X 4 MB (approx. 195 GB) |
| Maximum size of a page blob | 8 TB |
| Maximum size of a table entity | 1 MB |
| Maximum number of properties in a table entity | 252 |
| Maximum size of a message in a queue | 64 KB |
| Maximum size of a file share | 5 TB |
| Max size of a file in a file share | 1 TB |
| Max number of files in a file share | The only limit is the 5 TB total capacity of the file share |
| Max IOPS per share | 1000 |
| Max number of blob containers, blobs, file shares, tables, queues, entities, or messages per storage account | The only limit is the 500 TB storage account capacity |
| Max number of stored access policies per container, file share, table, or queue | 5 |
| Target throughput for a single blob | Up to 60 MB per second, or up to 500 requests per second |
| Target throughput for single queue (1 KB messages) | Up to 2000 messages per second |
| Target throughput for single table partition (1 KB entities) | Up to 2000 entities per second |
| Target throughput for single file share | Up to 60 MB per second |
| Maximum Request Rate per storage account | Blobs: 20,000 requests per second for blobs of any valid size (capped only by the account’s ingress/egress limits) Files: 1000 IOPS (8 KB in size) per file share Queues: 20,000 messages per second (assuming 1 KB message size) Tables: 20,000 transactions per second (assuming 1 KB entity size) |
Download and install
You can download it from storageexplorer.com. After it has been installed successfully, you can launch Azure Storage Explorer through the Start menu. You will see the screen below once it opens up for you and you click the Account Management icon.
Connect to a storage account or service
Storage Explorer provides several ways to connect to Azure resources:
- Sign in to Azure to access your subscriptions and their resources
- Attach to an individual Azure Storage resource
Sign in to Azure
Note: To completely get to assets after you sign in, Storage Explorer requires both administration (Azure Resource Manager) and information layer authorizations. This implies that you really want Azure Active Directory (Azure AD) authorizations to get to your capacity account, the holders in the record, and the information in the compartments. Assuming you have consent just at the information layer, consider picking the Sign in utilizing Azure Active Directory (Azure AD) choice when connecting to an asset.
- In Storage Explorer, select View > Account Management or select the Manage Accounts button.
- ACCOUNT MANAGEMENT now displays all the Azure accounts you’re signed in to. To connect to another account, select Add an account.
- The Connect to Azure Storage dialog opens. In the Select Resource panel, select Subscription.
- In the Select Azure Environment panel, select an Azure environment to sign in to. You can sign in to global Azure, a national cloud or an Azure Stack instance. Then select Next.
- Storage Explorer will open a webpage for you to sign in.
- After you successfully sign in with an Azure account, the account and the Azure subscriptions associated with that account appear under ACCOUNT MANAGEMENT. Select the Azure subscriptions that you want to work with, and then select Apply.
- EXPLORER displays the storage accounts associated with the selected Azure subscriptions.
Attach to an individual resource
Storage Explorer lets you connect to individual resources, such as an Azure Data Lake Storage Gen2 container, using various authentication methods. Some authentication methods are only supported for certain resource types.
| ATTACH TO AN INDIVIDUAL RESOURCE | ||||
| Resource type | Azure AD | Account Name and Key | Shared Access Signature (SAS) | Public (anonymous) |
| Storage accounts | Yes | Yes | Yes (connection string or URL) | No |
| Blob containers | Yes | No | Yes (URL) | Yes |
| Gen2 containers | Yes | No | Yes (URL) | Yes |
| Gen2 directories | Yes | No | Yes (URL) | Yes |
| File shares | No | No | Yes (URL) | No |
| Queues | Yes | No | Yes (URL) | No |
| Tables | No | No | Yes (URL) | No |
- Storage Explorer can also connect to a nearby storage emulator using the emulator’s designated ports.
- Select the Connect button in the left-hand toolbar to associate with a single asset. After that, follow the instructions for the asset type you want to associate with.
- Another tree hub will appear under Local & Attached > Storage Accounts once an association with a capacity account has been successfully added.
- Another hub is added under Local and Attached > Storage Accounts > Various Asset Kinds for other asset types (Attached Containers). The hub will appear next to a gathering hub that matches its type. Another association with an Azure Data Lake Storage Gen2 holder, for example, will appear under Blob Containers.
NOTE: Refer to the Azure Storage Explorer troubleshooting guide if Storage Explorer was unable to add your association, or if you are unable to access your information after successfully adding the association.
Conclusive Points to Note on Azure Storage
- Azure offers Block Storage (Azure Disk), File Storage (Azure Files), Object Storage (Azure Blob)
- Block Storage is the default storage by Azure
- To use any Azure storage, we need an Azure storage account.
- One block of storage can be attached to one Virtual Machine. This means that one block of storage cannot be attached to more than one Virtual Machine. However, multiple block storage can be attached to one Virtual Machine.
- File storage can be shared between multiple Virtual Machines.
Conclusion
This stand-alone Azure Storage Explorer app allows you to access Azure Storage data from any device. It allows you the freedom and flexibility to add or edit material because it is so easy to access from anywhere.
It is unquestionably a powerful instrument, particularly in the twenty-first century, when the new normal of working from home has begun. Microsoft is presently striving to adapt the UI of Azure Storage Explorer into many languages in order to make things even better in the future. This will not only provide the company an advantage over competitors, but it will also raise the number of users.