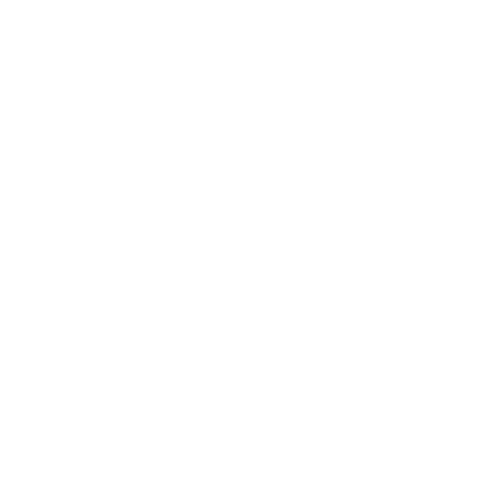Transferring files from one apple device to another may seem daunting. Especially if you are new into the club of using Apple devices, you may already find this a nightmare. If this sounds relatable then we have a great suggestion for you. Apple remote desktop is at your service to ease out your problems.
Apple remote desktop is a powerful and revolutionary piece of technology that helps to remotely manage all the apple devices with the help of a host device. Whether it’s remotely sending files, screen sharing or mirroring – everything is just a few clicks away. In this article, we’ll show you how to install Apple remote desktop and various ways to use it.
What is a remote desktop?
A remote desktop is a feature of the operating system that allows the users to connect to another computer in a different location, far or nearby. Remote Desktop feature is found in many operating systems like Microsoft, Apple, PCAnywhere etc.
The remote Desktop protocol is used by many businesses for securely transferring data within a network. The main feature of a remote desktop is to create a network of different devices that can be used simultaneously from different locations. The connection through a remote desktop can only be established when the host computer is switched on and has a network connection.
What is an Apple remote desktop?
The Apple remote desktop is a feature of Apple i.e Mac. Apple remote desktop helps individuals and businesses to connect and remotely monitor tasks. It is an all-in-one feature that helps to connect and control all the devices connected to the network at once. It is very straightforward and manageable.
In August 2002, Apple remote desktop was first released using user datagram protocol(UDP). Since then there have been many improvements concerning encryption, execution and dependability.
The first version of the Apple remote desktop has very limited abilities like transferring files and installing applications. Later various improvements were made to this version, keeping in mind the security and functionality of the Apple remote desktop.
Later the second version was released in June 2004 which worked using VNC protocol, replacing Apple’s ARD protocol. This version was also capable of lining up tasks, monitoring them and reporting their status.
Apple further refined features, in the later years, improving the functionality by various folds. Apple released version 3.7 on 12 February 2017 with high security in communication for remote computers in the network. This version also had a MacBook Pro touch bar and assistance cursor feature.
Reasons to use the Apple remote desktop
With new technology getting launched every day, there are so many options to choose from. Here are a few options you should choose Apple remote desktop-
Feasibility– It can be used to connect with other local and remote devices using just an Internet connection. People can get connected through their devices irrespective of demographic distance with the help of the Apple remote desktop.
Hassle-free– The Apple remote desktop enables different devices to connect to the host PC or virtual server without any external hardware.
Convenient– It is very useful for business organizations as all employees can stay connected and work on project deadlines together using Apple remote desktop while having access to all documents and files as if they were working in the same room.
Affordable– It is user-friendly and pocket friendly. Apple Remote Desktop provides a seamless working experience for everyone connected to the network.
How to install and use Apple remote desktop?
To install Apple remote desktop, these are the basic requirements,
- host computer running on OS*10.10.5 or beyond
- client computer having version 3.6 or later
- Wi-Fi or internet connection
- open ports
Installation of Apple remote desktop
Before installing Apple remote desktop, we have to ensure that the application is already bought from Mac App Store. After purchasing Apple remote desktop, click on “install” to start the installation process.
After installation, go to the applications and launch the remote desktop app. After launching, set the admin password and verify the password for protecting the data and devices connected to the network. Click on “Continue” to proceed further.
This will lead us to the task server where one has to enter an IP address and click on the continue button.
This will lead ask to the final step of installation that is report collection. This is one of the most important steps in determining which data is to be collected by Apple remote desktop and sent to the admin periodically which will facilitate the creation of the report.
There are a variety of options like applications usage, file search, user accounting etc. One can select the options as per their preference which can be altered later to fit the needs. After that click on done. This completes the initial installation process.
However, to connect the client computer to the host computer, it should be structured accordingly.
Using Apple remote desktop
After installing Apple remote desktop, go to the Apple menu then select system preference and click on sharing. After that check the remote management box.
Then select tasks that are to be conducted by remote users and deselect others. After that select “all users” or “only these users” based on preference and requirement.
All the non-Mac users can connect to Apple remote desktop using a VNC network with the help of a password.

Why do I use the Apple remote desktop?
Apple remote desktop is very useful for me as I can connect all my apple devices to a single host computer and control it. I like the apple remote desktop as it helps me to create better workflows by automating routine tasks.
The various ways I use my Apple Remote Desktop are-
- Connecting my iMac to with MacBook
After logging into Apple iMac, go to the Apple menu and select system preferences and then click on “sharing”. Then select the “Remote Management” check box and select all the tasks to be performed by MacBook. Then select “only these users” and add Macbook’s name.
After that, Go to computer settings and enable “remote management status in the status bar”, so that it is easily detectable while connected.
In this way, one can connect any and every Apple device. - Screen sharing with teammates while working on a group project
As both remote management and screen sharing can’t be used at the same time, we have to deselect the remote management to continue screen sharing with other devices.
After logging into the Macbook, click on the command+ spacebar to open the spotlight search. Then type screen sharing and click on it. To specify the devices to screen share with, click on “only these users” and at their name by clicking on the “+” button. - Screen mirroring my Mac’s screen
Apart from being notoriously famous for Tik Tok pranks, screen mirroring. It is a unique feature that can be used in various situations like displaying presentations at board meetings to a large number of people at the same time or simply watching videos on an Apple TV by mirroring an iPad or iPhone.
To screen mirror, click on the airplay button and then select the device you want to mirror into. After choosing the device, there will be a flash and after a moment mirroring is enabled. As long as the mirroring is enabled every action on Mac will show up on Apple TV. To disable mirroring click on the “airplay button” and click on “turn airplay off”. - Using iCloud to store information
iCloud enables users to keep their data safe and up to date, which is accessible across all the devices in their Apple ecosystem as long as they are synced. iCloud gives 5GB free storage while signing up, which can be upgraded as per requirements by using apple full song new premium cloud subscription.
To set up the iCloud account
Go to system preferences and then click on iCloud. Then tick the box for email. Then choose your iCloud email address and tap on “ok”. Click on “create” when you are satisfied with the email address you created.
To use iCloud on iPhone or iPad -Go to settings then click on your name, then select iCloud and click on photos. After that, then select iCloud and turn on iCloud photos.
To use iCloud on Mac- Go to the Apple menu click on system preferences and then tap on Apple ID. Then go on iCloud and then select “photos”.
To use iCloud on Apple TV-Go to settings then click on the user and accounts then select iCloud and turn on iCloud photos. - By connecting to chrome remote desktop
This feature helps to connect Mac from any computer with the help of the Chrome web browser.
To use this feature, one has to install the Chrome Remote Desktop extension on Mac and then set it up. Then open it in a new tab and click on the share button to get a temporary access code. One can use this code to connect with another Mac device via the Chrome Remote Desktop extension. - Schedule routine tasks
Apple remote desktop apps me to schedule routine tasks on iMac that is reflected in my iPad and MacBook.
To schedule routine tasks- click on system preferences and go to a remote desktop. Click on the “schedule” button from the task window and then choose the frequency and time of the task to be conducted. Repeating the task daily click on” Repeating every day” and click one “ok”. All the saved tasks appear on the main window of the admin computer and all the remote computers connected to the network.
There are a number of features and functionalities of the Apple remote desktop. Out of which, some are free and some are paid. Some are meant for personal use and some for business use. You can always pick and choose to tailor to your needs. Having known a few features of the Apple remote desktop, you can now explore more possibilities to cater to your needs.